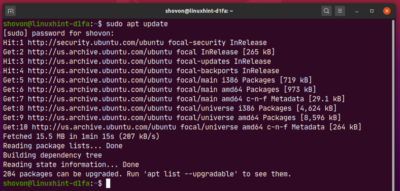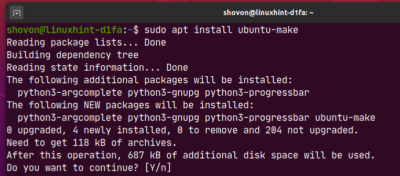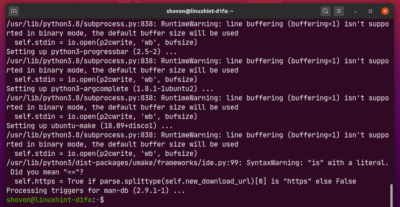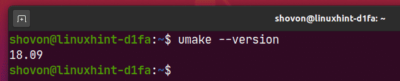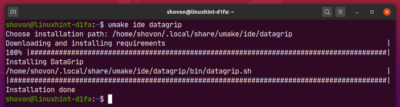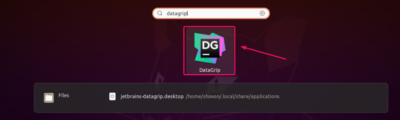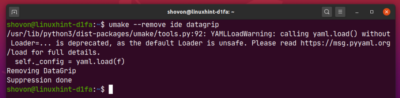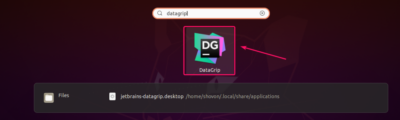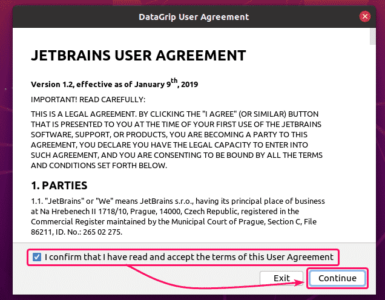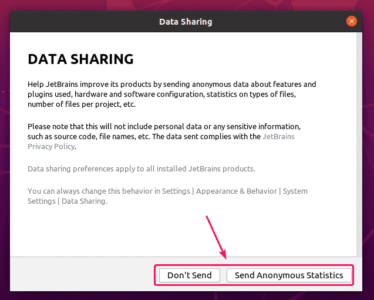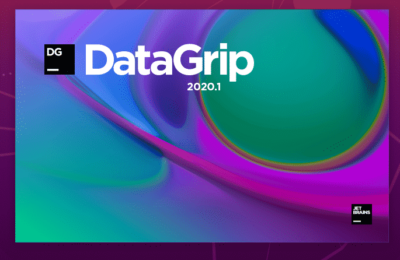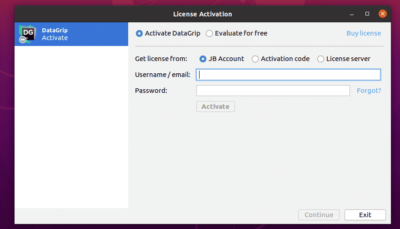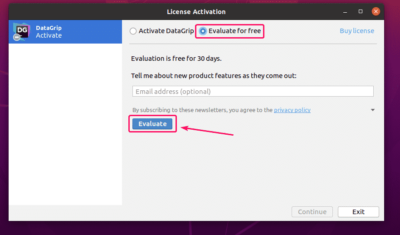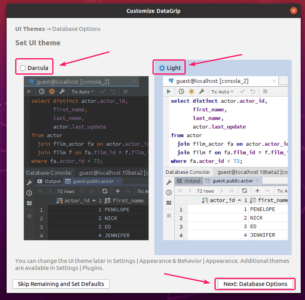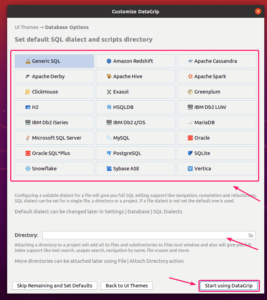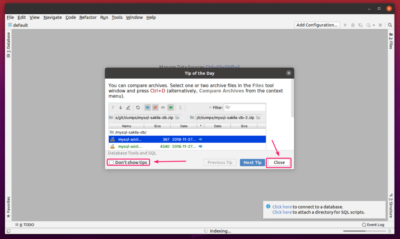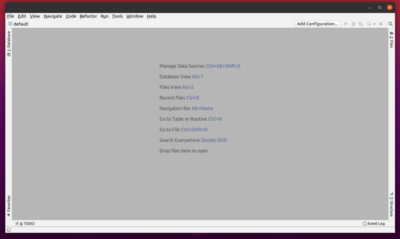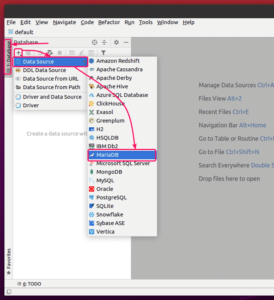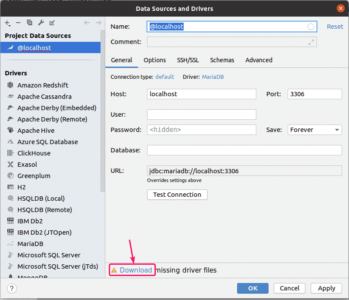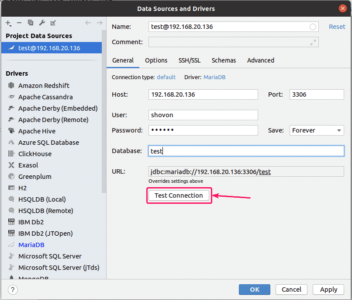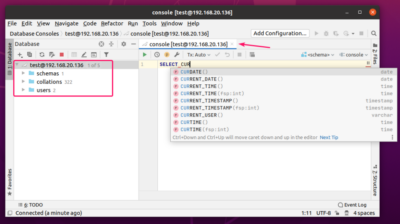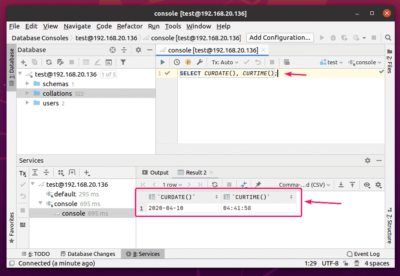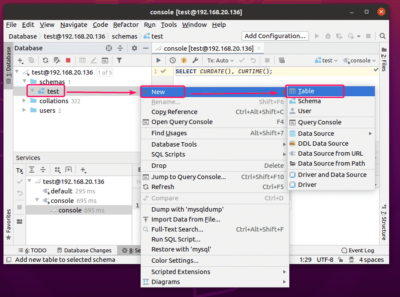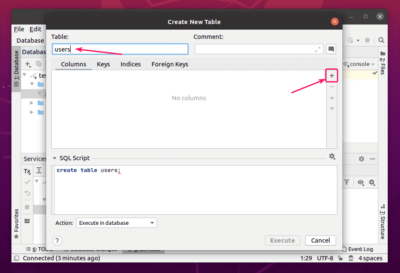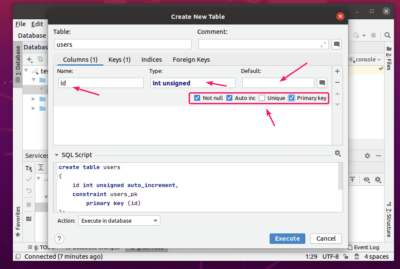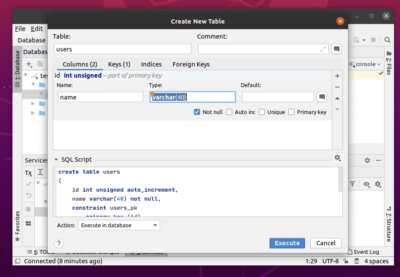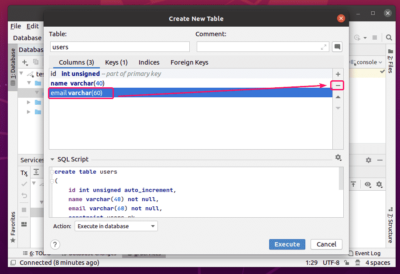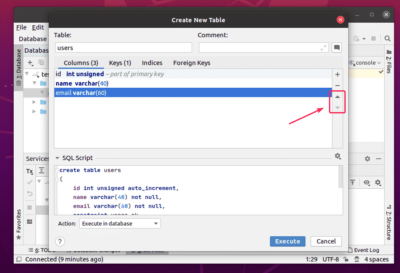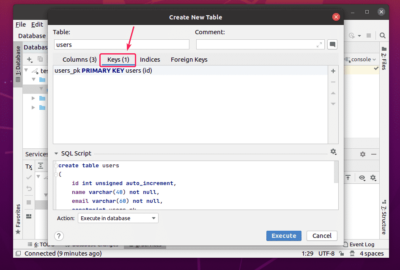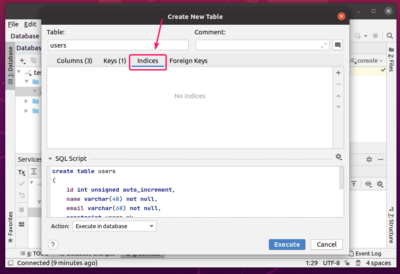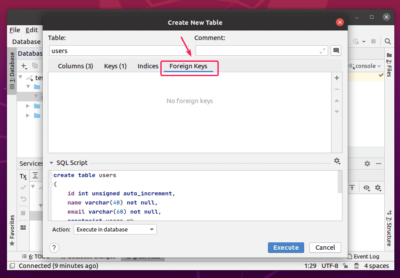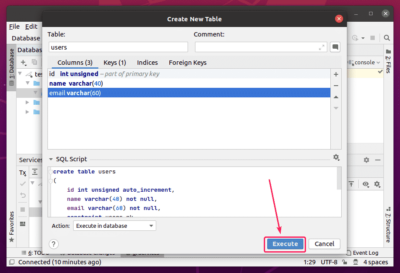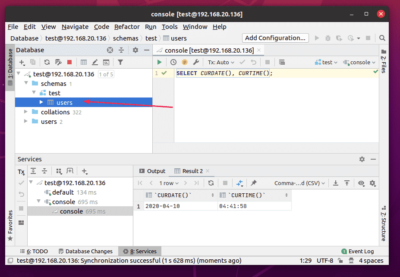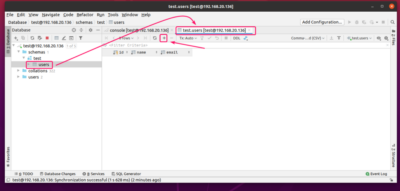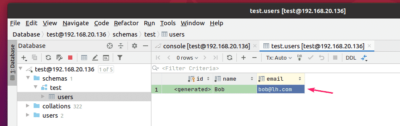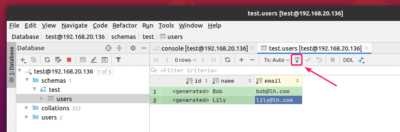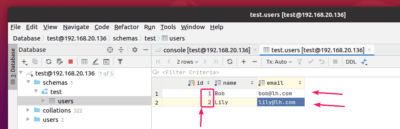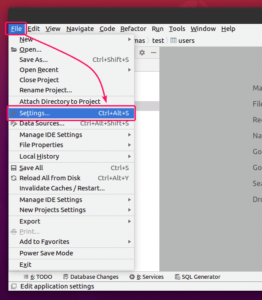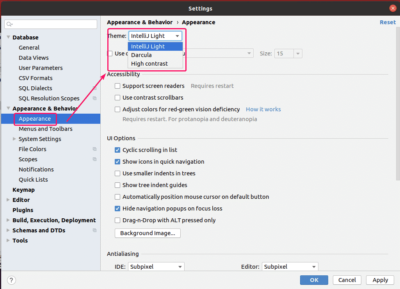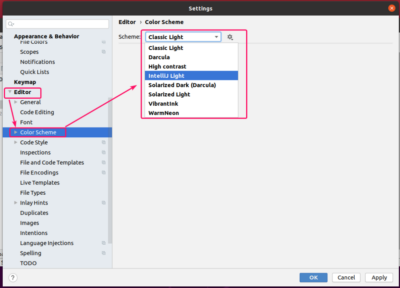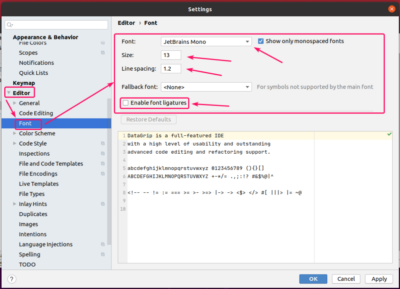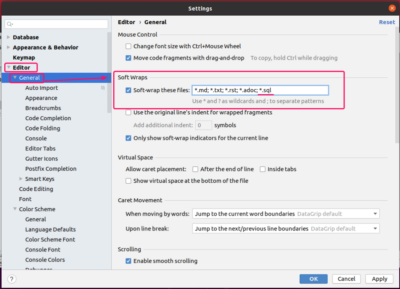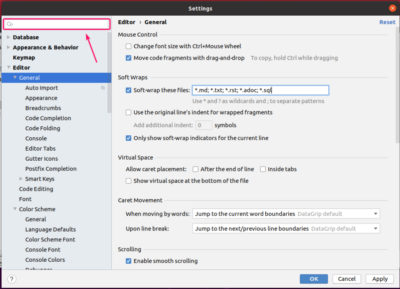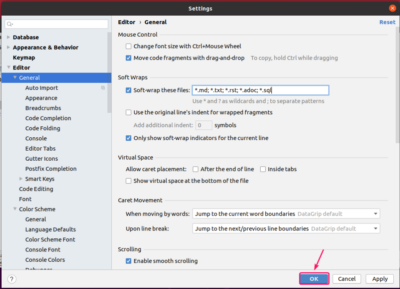Anda dapat dengan mudah menginstal DataGrip IDE menggunakan Ubuntu Make di Ubuntu 20.04 LTS. Ubuntu Make tersedia di repositori paket resmi Ubuntu 20.04 LTS.
Pertama, perbarui cache repositori paket APT sebagai berikut:
$ sudo apt updateSekarang, instal Ubuntu Make dengan perintah berikut:
$ sudo apt install ubuntu-makeUntuk mengonfirmasi penginstalan, tekan Y lalu tekan <Enter>.
Ubuntu Make harus diinstal.
Sekarang, jalankan perintah berikut untuk memeriksa apakah umake perintah tersedia:
$ umake --versionMenginstal DataGrip:
Anda dapat dengan mudah menginstal DataGrip menggunakan perintah umake berikut:
$ umake ide datagripSecara default, DataGrip IDE harus diinstal di jalur $HOME/.local/umake/ide/datagrip. Jika Anda mau, Anda bisa mengubahnya. Tapi jalur defaultnya cukup bagus. Anda tidak perlu mengubahnya.
Setelah selesai, tekan <Enter>.
Ubuntu Make harus mengdownload DataGrip dari internet.
Pada titik ini, DataGrip harus diinstal.
Sekarang, tambahkan izin eksekusi ke file desktop DataGrip sebagai berikut:
$ chmod +x ~/.local/share/applications/jetbrains-datagrip.desktopTerakhir, reboot komputer Anda agar perubahan diterapkan.
$ sud o rebootSetelah komputer Anda boot, Anda dapat mengakses DataGrip dari Menu Aplikasi Ubuntu 20.04 LTS.
Menghapus Instalasi DataGrip:
Jika Anda ingin menghapus DataGrip IDE, jalankan perintah berikut:
$ umake --remove ide datagripDataGrip harus dihapus dari engine Ubuntu 20.04 LTS Anda.
Memutakhirkan DataGrip:
Jika ada versi baru DataGrip yang tersedia, DataGrid IDE akan memberi tahu Anda. Anda dapat mengupgrade DataGrip IDE dari IDE itu sendiri.
Ubuntu Make tidak menyediakan metode apa pun untuk memutakhirkan DataGrip IDE. Jika Anda sangat ingin memutakhirkan DataGrip menggunakan Ubuntu Make, Anda dapat menggunakan sedikit trik. Hapus saja DataGrip dan instal lagi menggunakan Ubuntu Make.
Untuk menghapus DataGrip, jalankan perintah berikut:
$ umake --remove ide datagripUntuk menginstal DataGrip lagi, jalankan perintah berikut:
$ umake ide datagripKonfigurasi Awal DataGrip:
Pertama, mulai DataGrip dari Menu Aplikasi Ubuntu 20.04 LTS.
Sekarang, periksa I confirm that I have read and accept the terms of this User Agreement dan klik Continue.
Sekarang, Anda mungkin atau mungkin tidak memilih untuk berbagi data dengan JetBrains.
DataGrip sedang dimuat.
Sekarang, Anda harus mengaktifkan DataGrip IDE. Anda dapat membeli lisensi dari JetBrains.
Jika Anda ingin mencoba DataGrip sebelum membeli lisensi, pilih Evaluate for free dan klik Evaluate. Anda akan mendapatkan uji coba 30 hari dengan akses ke semua fitur DataGrip.
Sekarang, pilih Darcula (UI gelap) atau Light (UI ringan) tema UI tergantung pada preferensi Anda dan klik Next: Database Options.
Sekarang, pilih dialek SQL default Anda (untuk pelengkapan otomatis pernyataan SQL) dan direktori skrip (opsional). Direktori skrip sama seperti direktori proyek. Anda dapat menyimpan file SQL database Anda di sana dan mengaksesnya dari DataGrip.
Setelah selesai, klik Start using DataGrip.
Anda harus melihat yang berikut ini: Tip of the Dayjendela. Jika Anda tidak ingin tips harian tentang berbagai fitur DataGrip, periksaDon’t show tips dan klik Close.
Jendela utama DataGrip harus ditampilkan.
Penggunaan Dasar DataGrip IDE:
Di bagian ini, saya akan menunjukkan cara menggunakan DataGrip. Saya akan terhubung ke database MariaDB dan menunjukkan cara mengelolanya menggunakan DataGrip.
Pertama, Anda harus menambahkan sumber data ke DataGrip. Untuk melakukan itu, dariDatabase tab, klik pada + tombol, dan pilih Data Source > MariaDB.
Anda mungkin memiliki file driver yang hilang. KlikDownload untuk mengdownloadnya.
Sekarang, ketik database Anda Host, Port, User, Password, Database nama dan klik Test Connection.
Jika Anda tidak dapat terhubung ke database, Anda akan melihat pesan error.
Anda akan melihat tanda centang jika semuanya berjalan dengan baik.
Setelah Anda melihat tanda centang, klik OK.
Anda harus terhubung ke database. Konsol database harus dibuka. Anda dapat mengetikkan pernyataan SQL apa pun di sini dan Anda akan mendapatkan pelengkapan otomatis saat Anda mengetik.
Setelah Anda mengetikkan pernyataan SQL, letakkan kursor Anda di baris dan tekan <Ctrl> + <Enter>untuk mengeksekusi pernyataan SQL. Output harus ditampilkan di bagian bawah seperti yang Anda lihat pada gambar di bawah.
Database juga dikenal sebagai skema di DataGrip. saya punyatest basis data di sini.
Untuk membuat tabel, klik kanan (mouse) pada database Anda, dan klik New > Table.
Sebuah jendela baru harus dibuka.
Sekarang, ketikkan nama tabel. Klik pada+ tombol untuk menambahkan kolom baru ke tabel.
Sekarang, Anda dapat mengetikkan nama kolom, tipe data, dan nilai default untuk kolom tersebut. Anda juga dapat memeriksa beberapa opsi kolom tambahan.
Anda dapat menambahkan kolom sebanyak yang Anda inginkan.
Untuk menghapus kolom, pilih dan klik pada – tombol.
Anda juga dapat mengubah posisi kolom menggunakan tombol panah atas dan bawah.
Anda dapat mengelola kunci tabel dari Keys tab.
Anda dapat mengelola Indeks tabel dari Indices tab.
Anda dapat mengelola kunci asing tabel dari Foreign Keys tab.
Setelah selesai, klik pada Execute tombol.
Itu users tabel harus dibuat.
Sekarang, klik dua kali pada userstabel untuk membuka editor data. Untuk menambahkan baris baru, klik pada+ tombol.
Sekarang, klik dua kali pada kolom dan ketik nilai kolom. Itu<generated> nilai kolom akan dibuat secara otomatis.
Anda dapat menambahkan baris sebanyak yang Anda inginkan. Setelah selesai, klik ikon yang ditandai untuk menyimpan perubahan ke database.
Seperti yang Anda lihat, id dibuat secara otomatis.
Mengonfigurasi DataGrip:
Untuk mengonfigurasi DataGrip, buka File > Settings.
Anda dapat mengubah UI Theme dari Appearance & Behavior > Appearance tab.
Anda dapat mengubah Skema Warna editor dari Editor > Color Scheme tab.
Anda dapat mengubah font editor dan pengaturan font dari Editor > Font tab. Anda juga dapat memeriksaEnable font ligatures untuk mengaktifkan simbol font tambahan.
Anda dapat mengaktifkan pembungkusan kata dari Editor > General tab. Untuk melakukan itu, periksaSoft-wrap these files dan tambahkan ekstensi file (mis *.sql) yang ingin Anda aktifkan pembungkusan kata. Pisahkan setiap ekstensi file menggunakan titik koma (;) sebagai berikut.
Anda juga dapat mencari pengaturan DataGrip menggunakan kotak pencarian seperti yang ditandai pada gambar di bawah.
Setelah Anda selesai mengonfigurasi DataGrip, klik OK agar perubahan diterapkan.
Jadi, begitulah cara Anda menginstal, menggunakan, dan mengkonfigurasi DataGrip IDE. Terima kasih telah membaca artikel ini.