Ingin tahu cara meng-overclock prosesor Intel Anda? Baca panduan kita untuk mempelajari caranya. Kita akan menawarkan petunjuk langkah demi langkah untuk mendapatkan overclock dan beberapa panduan tentang cara menjaga segala sesuatunya dalam tingkat overclock yang aman.
Di akhir artikel ini, Anda tidak hanya akan mengetahui cara melakukan overclock CPU, tetapi Anda juga akan merasa percaya diri saat melakukannya. Pastikan juga untuk membaca panduan terlampir kita tentang cara melakukan overclock GPU Anda.

Bisakah saya melakukan Overclock CPU Intel saya?
Sebelum kita mulai, Anda perlu mengetahui apakah mungkin untuk meng-overclock CPU Intel spesifik Anda. Untungnya, itu sangat mudah untuk diketahui. Pada dasarnya, ada dua jenis prosesor Intel – versi non-overclock, dan varian K atau X, yang dapat di-overclock.
Misalnya, saya memiliki Intel I7-7700K, yang dapat di-overclock. I7-7700, di sisi lain, tidak dapat di-overclock. Jika Anda tidak yakin apa model Anda, ikuti langkah-langkah di bawah ini.
- Buka Menu Mulai Windows.
- Ketik ‘dxdiag’.
- Klik pada dxdiag.
- Pada tab sistem, cari prosesor.
- Anda akan melihat nama prosesor Anda di sini
Lihat K atau X di nama prosesor Anda? Maka Anda baik untuk pergi! Jika tidak, Anda harus membeli CPU yang dapat di-overclock sebelum dapat mengikuti panduan ini.
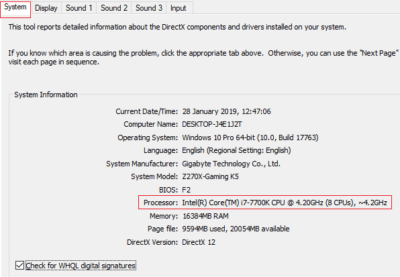
Untuk referensi, di atas adalah contoh dari apa yang harus Anda cari.
Apa yang Anda Butuhkan untuk Meng-overclock CPU Intel Anda
Sebelum kita mulai, Anda memerlukan beberapa perangkat lunak dan perangkat keras untuk menguji semuanya berjalan di tempatnya. Anda akan membutuhkan yang berikut ini.
- Prime95 untuk pengujian stres CPU.
- Suhu Inti untuk pemantauan suhu CPU
- Pendingin yang lebih baik untuk suhu yang lebih baik
Pendingin stok yang disertakan dengan CPU Intel Anda tidak bagus, dan itu tidak akan cukup untuk menjaga prosesor Anda tetap dingin jika Anda berencana untuk melakukan overclock. Karena itu, sangat disarankan agar Anda membeli pendingin aftermarket yang bagus.
Ada banyak barang dengan harga terjangkau di Amazon. Salah satu opsi yang populer adalah Hyper 212 EVO berpendingin udara. Jika Anda lebih suka suhu yang lebih rendah, cobalah Corsair Hydro H100 berpendingin air all-in-one. Hyper 212 EVO berharga $ 35 sementara Hydro H100 akan membuat Anda kembali $ 120.
Setelah Anda memiliki pendingin yang lebih baik dan perangkat lunak yang diunduh dari atas, saatnya untuk menjalankan tes stres untuk memastikan semuanya stabil. Pertama, buka Core Temp. Selanjutnya, lihat di pojok kanan bilah tugas – ‘ klik tombol tampilkan ikon tersembunyi.’
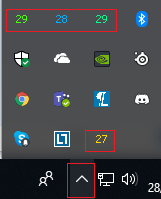
Anda sekarang akan melihat beberapa angka yang berfluktuasi – ini menunjukkan suhu inti pada CPU Anda. Sebuah contoh telah disediakan di atas.
Saat CPU Anda menganggur, atau tidak menjalankan tugas yang sangat menuntut, Anda harus membidik suhu antara 25 dan 35 derajat celsius. Jika Anda mendapatkan suhu yang lebih tinggi, Anda harus mempertimbangkan untuk membersihkan pendingin atau meningkatkannya sebelum mencoba melakukan overclock.
Overclocking CPU Anda akan menyebabkan peningkatan suhu, tetapi jika terlalu panas, kinerjanya akan berkurang untuk menurunkan suhu, atau mungkin ada masalah stabilitas yang dapat membuat PC Anda crash.
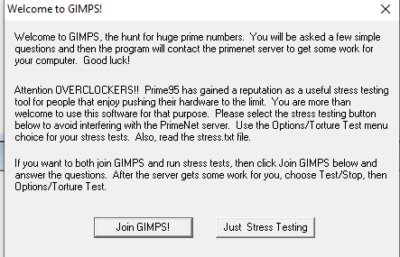
Selanjutnya, buka Prime95. Saat membuka untuk pertama kalinya, klik ‘just stress testing’ pada prompt yang muncul.
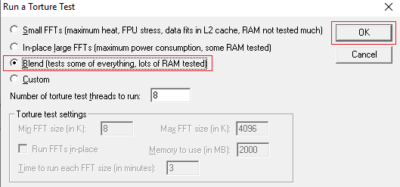
Pilih ‘campuran’ lalu klik OK. PC Anda sekarang akan dimasukkan ke dalam tes stres. Semua program lain mungkin berjalan lambat selama pengujian ini, jadi Anda harus menutup semuanya untuk sementara.
Disarankan untuk menjalankan tes stres selama 5-10 menit. Selama waktu ini, Anda harus memantau suhu CPU Anda dengan Core Temp.
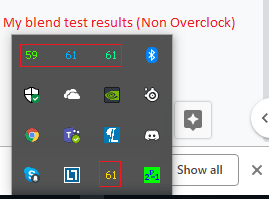
Suhu Anda akan naik perlahan-lahan saat uji campuran berjalan, tetapi pada akhirnya akan membentur tembok dan rata. Ini akan memberi Anda gambaran kasar tentang seberapa jauh Anda dapat mendorong overclock CPU Anda. Setelah ini terjadi, Anda dapat menghentikan tes. Untuk menghentikan tes, klik ‘Test’ di Prime95 di kiri atas lalu klik ‘stop’.
Idealnya, Anda tidak ingin naik lebih dari 70 derajat celsius. Secara realistis, Anda ingin menjadi serendah mungkin. Setelah Anda melakukan overclock CPU, suhu akan lebih tinggi dari suhu yang Anda miliki sekarang.
Menjalankan Overclock Pertama Anda – Cara Mudah
Sekarang setelah pengujian Prime95 Anda selesai, saatnya untuk menjalankan overclock pertama Anda. Untuk melakukan ini, Anda harus mematikan PC Anda dan membuka pengaturan BIOS. Anda akan diberikan sejumlah opsi untuk dipilih pada layar boot, dan biasanya kunci pengaturan BIOS adalah F1, F2, atau Hapus. Tekan segera setelah Anda menemukan kunci yang mana.
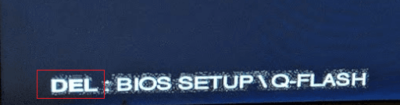
Setelah Anda berada di BIOS, Anda dapat mengikuti langkah-langkah di bawah ini untuk melakukan overclock pertama Anda. Harap dicatat bahwa semua menu BIOS dikembangkan secara berbeda dan beberapa memiliki fitur overclocking yang lebih nyaman. Anda perlu menemukan opsi yang setara dengan apa yang saya sarankan di bawah ini – opsi tersebut seharusnya cukup mudah ditemukan.
Pertama cari ‘Pengaturan frekuensi lanjutan’ atau yang serupa.
Di sini, Anda akan melihat sejumlah opsi. Jika Anda menginginkan solusi termudah, coba ‘CPU Upgrade’ atau Auto Overclock, atau yang serupa.

Perhatikan gambar di atas sebagai contoh. Dengan fitur seperti itu, Anda dapat membiarkan motherboard Anda secara otomatis meng-overclock CPU Anda. Untuk tujuan pengujian, saya mencoba mengambil prosesor 4.2GHz saya dan memutakhirkannya ke 4.8GHz.
Untuk langkah selanjutnya, reboot PC Anda, lalu buka kembali Prime95. Jalankan tes Blend yang sama seperti sebelumnya. Saat berjalan, periksa kecepatan jam prosesor Anda dengan mengikuti langkah-langkah di bawah ini.
Klik kanan tombol Windows di kanan bawah.
Klik ‘Manajer Tugas’.
Klik pada tab Kinerja di Pengelola Tugas.
Catat ‘Kecepatan’ Anda di tab CPU.
Jika berhasil, Anda akan melihat kecepatan baru Anda.
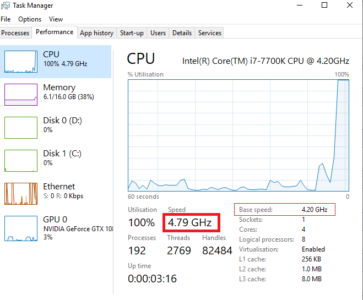
Seperti yang Anda lihat di atas, kecepatan saya menunjukkan 4.79GHz sekali di bawah beban penuh, meskipun ‘Kecepatan dasar’ saya masih menunjukkan 4.2GHz.
Sekarang Anda harus membiarkan pengujian berjalan setidaknya selama 2 jam untuk menguji masalah stabilitas. Saat tes sedang berjalan,
awasi suhu Anda secara teratur dengan Core Temp untuk melihat bagaimana kinerjanya. Pada saat yang sama, jangan buka aplikasi latar belakang apa pun karena CPU Anda akan didorong secara maksimal.
Setelah tes berjalan selama 2 jam, Anda dapat bertanya pada diri sendiri pertanyaan-pertanyaan berikut:
- Apakah Anda mendapatkan kesalahan dengan Prime95?
- Apakah Anda mendapatkan layar biru?
- Apakah suhu Anda pada Suhu Inti di atas 80?
Jika jawaban dari semua pertanyaan di atas adalah tidak, saatnya menguji CPU Anda di game, streaming, atau video editing. Mudah-mudahan, Anda tidak harus mengalami masalah. Jika Anda pergi di atas 80, layar biru, atau mendapatkan peringatan/kesalahan Prime95, coba dengan pengaturan yang lebih rendah di BIOS.
Mendorong Overclock Anda – Cara Manual
Metode berikut hanya boleh dicoba setelah Anda mencoba metode otomatis dan Anda masih tidak puas dengan kinerja Anda.
Metode ini akan mengharuskan Anda untuk menjalankan tes Prime95 secara teratur saat Anda secara bertahap meningkatkan voltase CPU dan kecepatan clock maks.
- Untuk tes pertama, restart PC Anda.
- Masuk ke BIOS saat diminta.
- Buka bagian ‘Frekuensi lanjutan’ atau serupa seperti sebelumnya
Di tab ini, Anda akan melihat informasi mengenai kinerja CPU Anda saat ini.
Dua statistik penting yang perlu diperhatikan adalah CPU base clock (BCLK) dan pengali atau Rasio Jam. Ini dapat berbeda pada menu BIOS yang berbeda.
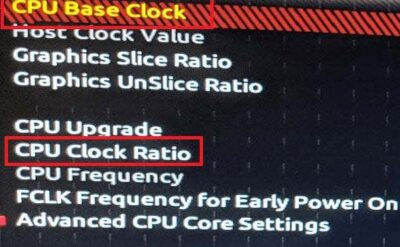
Dalam kasus saya, ini adalah CPU Base Clock dan CPU Clock Ratio, seperti yang ditunjukkan di atas. Blok Basis CPU dikalikan dengan rasio/pengganda untuk mendapatkan kecepatan clock Anda. Misalnya, 42 × 100,00MHz. Anda hanya boleh meningkatkan rasio/pengganda Anda untuk alasan stabilitas. Kita akan merekomendasikan memulai dengan perubahan ke 47 (4.7GHz).
Selanjutnya, cari pengaturan ‘Advanced Voltage’ atau ‘ CPU Voltage.’ Ubah ini menjadi 1,25, atau, jika sudah default pada nilai yang lebih tinggi, biarkan di sana.
Selanjutnya, simpan dan keluar lalu reboot PC Anda. Jalankan Prime95 selama 2 jam. Jalankan Core Temp untuk memantau suhu. Jika Anda layar biru, mendapat peringatan, atau suhu Anda naik di atas 80, kembali ke BIOS Anda dan ubah pengalinya sedikit.
Jika Anda tidak mengalami masalah, Anda dapat mencoba mendorong kinerja Anda sedikit lebih jauh. Setelah di BIOS lagi, pindahkan voltase Anda ke 1,30 dan coba tekan pengali Anda ke 49 (4.9GHz). Simpan dan keluar dan jalankan Prime95 lagi.
Secara realistis, Anda akan beruntung mendapatkan kinerja CPU lebih tinggi dari ini kecuali Anda memiliki sistem pendingin yang sangat baik. Anda harus meningkatkan voltase untuk mendapatkan kecepatan clock yang lebih tinggi, tetapi ini meningkatkan suhu secara drastis.
Kita menyarankan untuk tidak pernah naik di atas tegangan 1,40, tetapi 1,35 cukup aman. Dengan voltase ini, Anda mungkin dapat mendorong CPU Anda ke 5.0GHz, 5.1GHz, atau bahkan lebih tinggi. Setiap kali Anda meningkatkan tegangan dan pengali, Anda harus menjalankan tes Prime95 lagi. Anda harus menguji stabilitas sebelum bermain game atau menjalankan tugas intensif prosesor lainnya.
Ringkasan
Terima kasih telah membaca panduan overclocking Intel kita. Apakah panduan ini membantu Anda? Jika tidak, atau jika Anda memiliki pertanyaan, tinggalkan komentar di bawah dan saya akan menghubungi Anda kembali ketika saya c