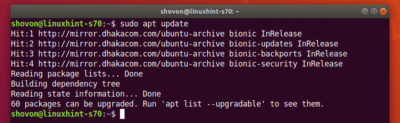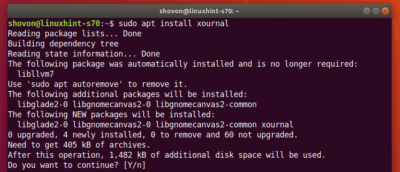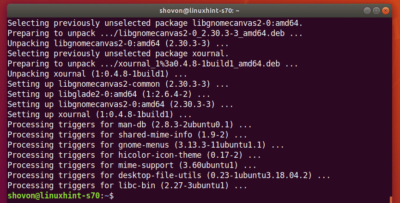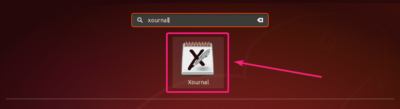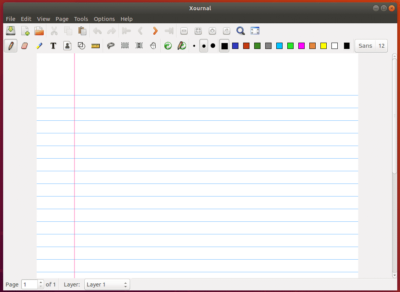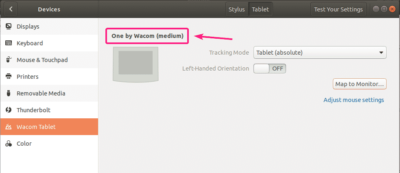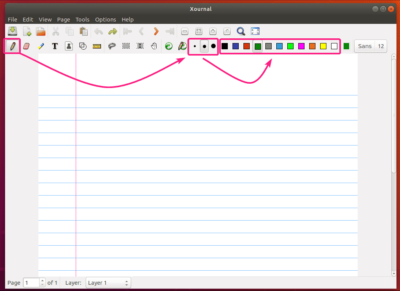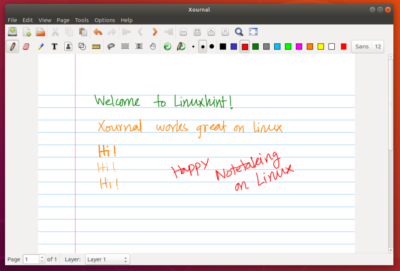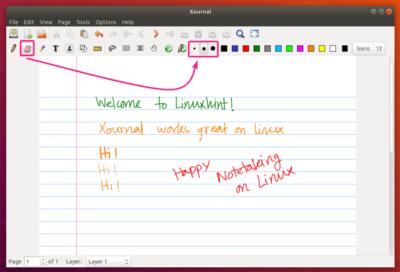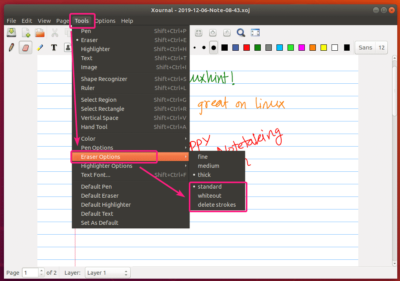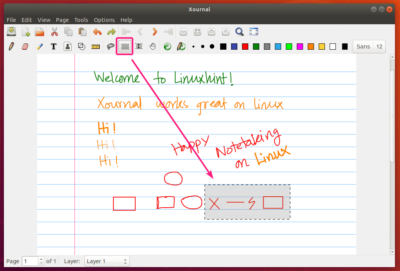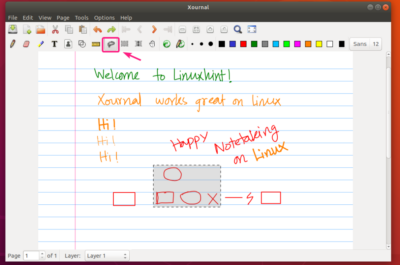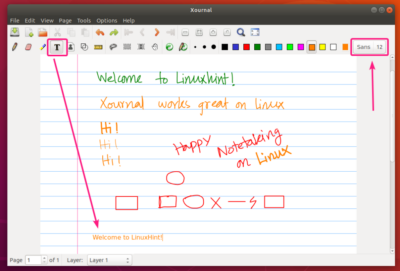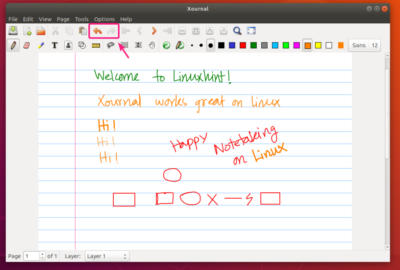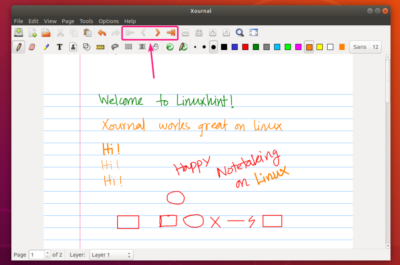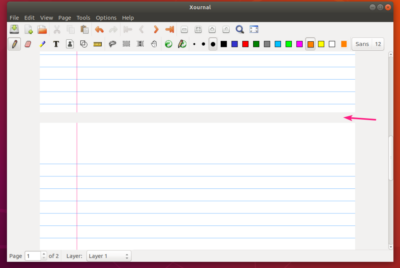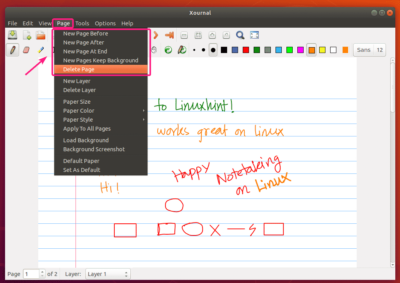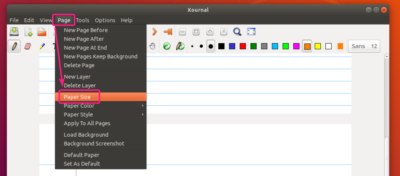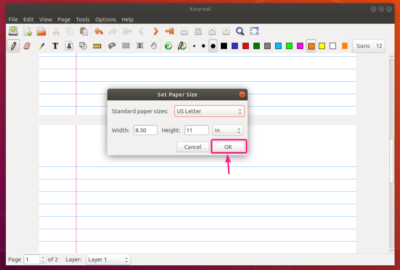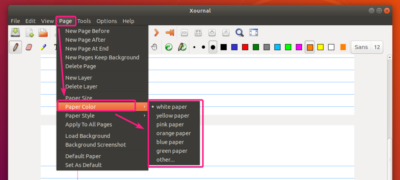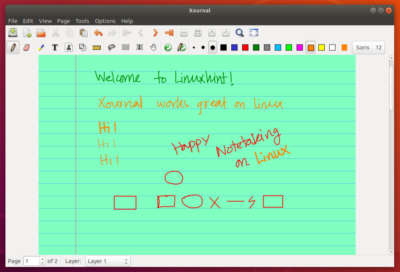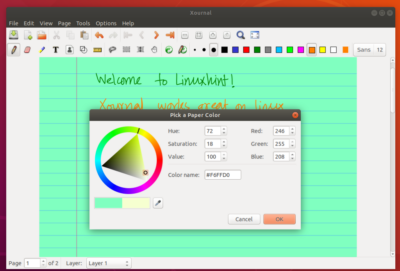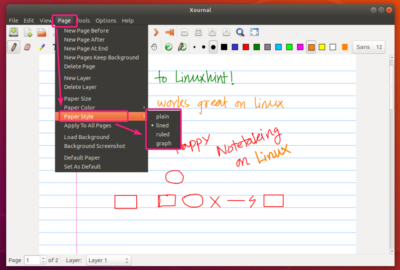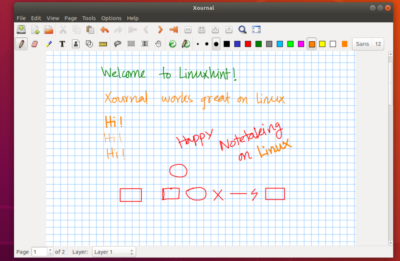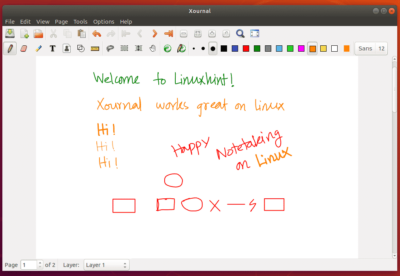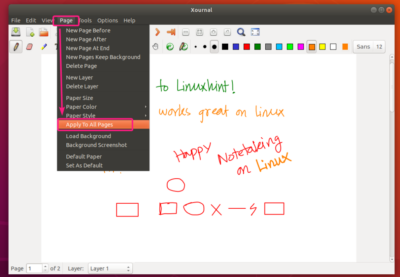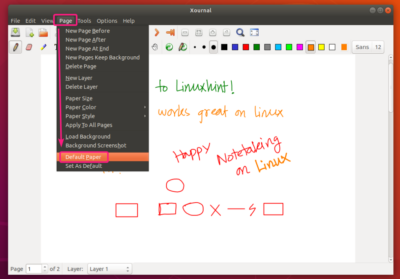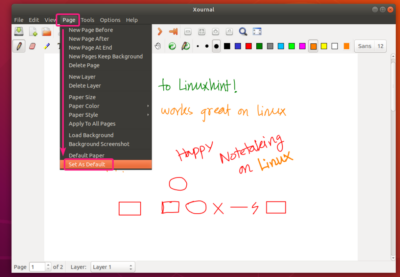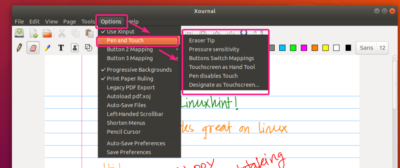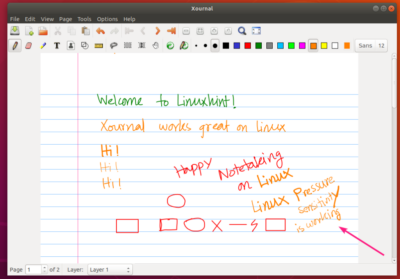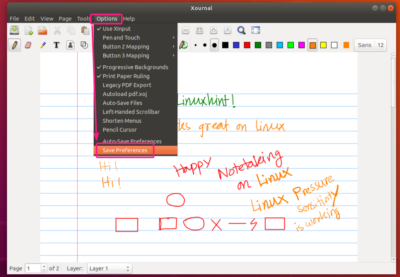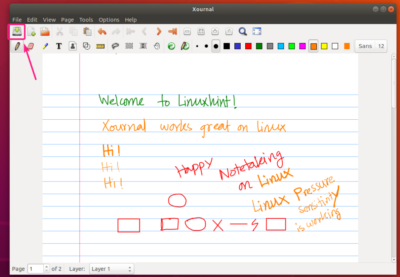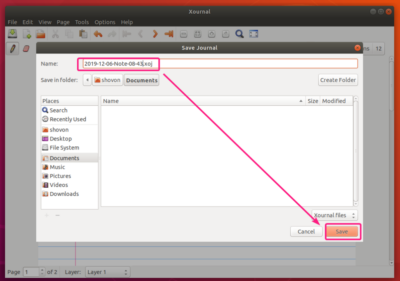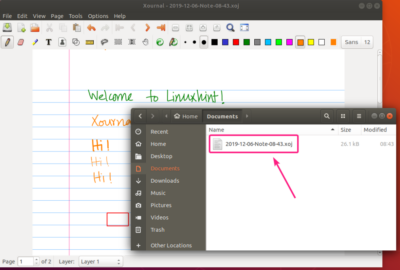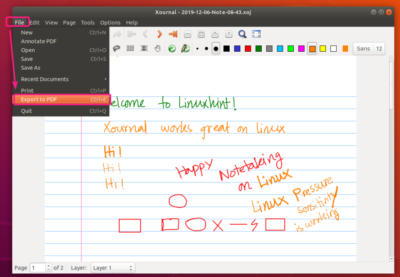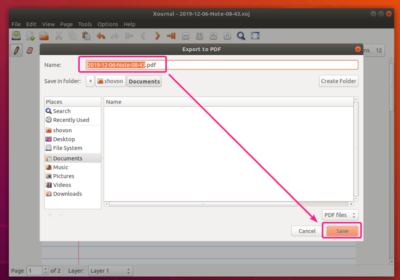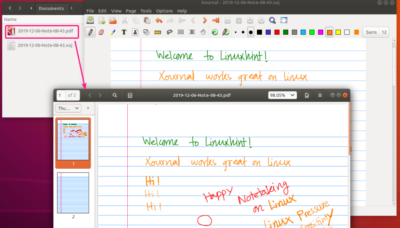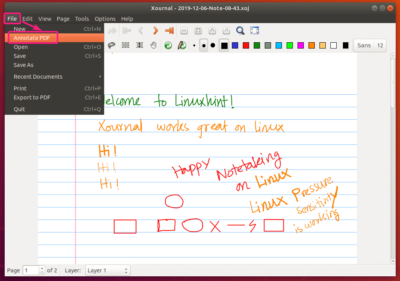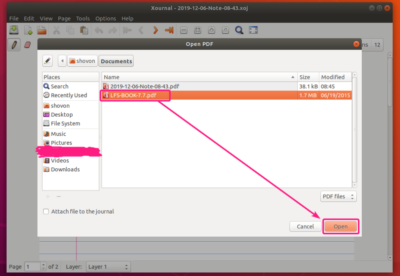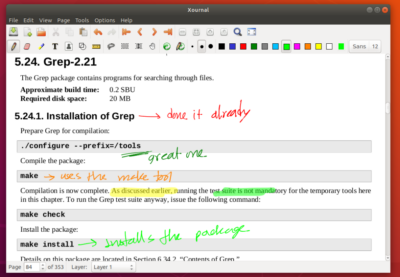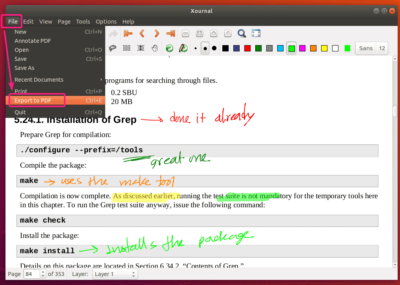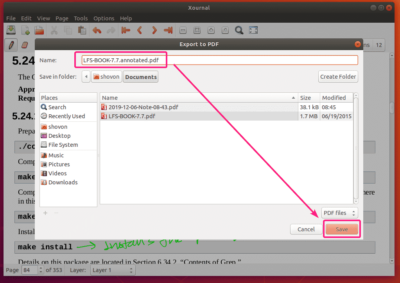Xournal adalah alat pencatat dan anotasi PDF untuk Linux. Pada artikel ini, saya akan menunjukkan cara menginstal dan menggunakan Xournal di Ubuntu. Jadi, mari kita mulai.
Menginstal Xournal:
Xournal tersedia di repositori paket resmi Ubuntu. Jadi, Anda dapat dengan mudah menginstalnya menggunakan manajer paket APT.
Pertama, perbarui cache repositori paket APT sebagai berikut:
$ sudo apt updateSekarang, instal Xournal dengan perintah berikut:
$ sudo apt install xournalUntuk mengonfirmasi penginstalan, tekan Y lalu tekan <Enter>.
Xournal harus diinstal.
Memulai Xournal:
Setelah Xournal diinstal, Anda dapat memulai Xournal dari Menu Aplikasi Ubuntu.
Seperti inilah tampilan aplikasi Xournal.
Membuat Catatan tentang Xournal menggunakan Tablet Wacom:
Xournal adalah aplikasi pencatat. Jadi, Anda dapat menggunakan layar sentuh dan yang didukung pena untuk menggambar di atasnya. Anda juga dapat menggunakan tablet Wacom atau Stylus di Xournal.
Dalam artikel ini, saya menggunakan pen tablet Wacom One. Ubuntu 18.04 LTS memiliki dukungan bawaan untuk perangkat Wacom.
Untuk tulisan tangan di Xournal, pilih Pencil alat (), pilih ukuran pensil, pilih warna dan mulai menulis.
Seperti yang Anda lihat, saya telah melakukan beberapa tulisan tangan menggunakan Wacom One di Xournal. Tampak hebat.
Menggunakan Alat Penghapus:
Untuk menghapus tulisan tangan Anda, pilih Eraser Alat (), pilih ukuran dan klik dan gambar di atas teks tulisan tangan untuk menghapusnya.
Secara default, hanya sebagian konten tulisan tangan yang Anda seret yang akan dihapus. Jika Anda ingin menghapus seluruh goresan, pergilah keTools > Eraser Options dan pilih delete strokes.
Menggunakan Rectangular Selection Tool dan Free Hand Selection Tool:
Anda dapat menggunakan Rectangular Selection Tool () untuk memilih bagian persegi panjang dari konten Anda dan memindahkannya atau menghapusnya dari halaman.
Anda bisa Free Hand Selection Tool () untuk memilih konten tertentu dari halaman dan memindahkannya atau menghapusnya.
Menggunakan Alat Teks:
Anda dapat menggunakan Text Tool() untuk mengetik teks pada catatan Xournal Anda. Dari sudut kanan atas, Anda dapat mengatur Keluarga Font dan Ukuran Font untuk teks juga.
Menggunakan Alat Undo dan Redo:
Anda dapat menggunakan Undo () dan Redo () tombol untuk membatalkan dan mengulang catatan Anda masing-masing.
Mengelola Halaman di Xournal:
Anda dapat menggunakan Next Page () untuk menavigasi ke halaman berikutnya atau membuat halaman baru jika Anda berada di halaman terakhir. Dengan cara yang sama, Anda dapat menggunakanPrevious Page () tombol untuk menavigasi ke halaman sebelumnya.
Untuk pergi ke halaman pertama, Anda dapat mengklik tombol. Untuk pergi ke halaman terakhir, klik tombol.
Halaman memiliki ukuran tertentu. Setelah setiap halaman, Anda memiliki sedikit celah.
Untuk menghapus halaman, navigasikan ke halaman dan klik Page > Delete Page.
Mengubah Ukuran Halaman:
Untuk mengubah ukuran halaman, buka Page > Paper Size
Sekarang, konfigurasikan ukuran halaman Anda dan klik OK.
Mengubah Gaya dan Warna Halaman:
Untuk mengubah warna halaman, buka Page > Paper Color. Kemudian pilih warna yang telah ditentukan sebelumnya dari daftar. Atau klik yang lain… untuk memilih warna halaman khusus.
Setelah pengaturan yang telah ditentukan green paper warna.
Alat pemilih warna kertas untuk memilih warna halaman kustom.
Untuk mengubah gaya halaman, buka Page > Paper Style dan pilih gaya halaman yang Anda inginkan dari daftar.
Gaya kertas grafik.
Gaya kertas biasa.
Ubah Semua Pengaturan Halaman:
Secara default, pengaturan halaman diterapkan ke halaman Anda saat ini. Jika Anda ingin menerapkan pengaturan halaman ke semua halaman, klikPage > Apply To All Pages.
Atur Ulang Pengaturan Halaman:
Untuk mengatur ulang pengaturan halaman ke default, klik pada Page > Default Paper.
Mengatur Pengaturan Halaman Kustom sebagai Pengaturan Halaman Default:
Untuk mengatur pengaturan halaman kustom Anda sebagai pengaturan default untuk halaman baru atau catatan Xournal baru, klik Page > Set As Default.
Aktifkan Sensitivitas Tekanan dan Opsi Aksesibilitas Lainnya:
Anda dapat menemukan pengaturan Pena dan Sentuh Xournal di Options > Pen and Touch.
Untuk mengaktifkan Sensitivitas Tekanan, klik pada Pressure sensitivity.
Ada banyak opsi aksesibilitas pena dan sentuh lainnya yang dapat Anda coba untuk meningkatkan pengalaman Mencatat Anda.
Seperti yang Anda lihat, sensitivitas tekanan bekerja dengan sangat baik.
Untuk menyimpan pengaturan Pena dan Sentuhan Anda, klik Options > Save Preferences.
Menyimpan Pekerjaan Anda:
Untuk menyimpan pekerjaan Anda, klik tombol Simpan ().
Sekarang, ketikkan nama file dan klik Save.
Catatan Xournal Anda harus disimpan.
Mengekspor Catatan Xournal sebagai PDF:
Catatan Xournal dapat diekspor sebagai PDF dan catatan PDF yang diekspor akan terlihat sama seperti di Xournal.
Untuk mengekspor catatan Xournal Anda ke PDF, klik File > Export to PDF.
Sekarang, ketikkan nama file dan klik Save.
Catatan Xournal Anda harus diekspor. Seperti yang Anda lihat, catatan yang diekspor PDF terlihat sangat bagus.
Menganotasi PDF dengan Xournal:
Xournal adalah alat anotasi PDF yang sangat bagus. Ini salah satu yang terbaik yang pernah saya gunakan.
Untuk membuka PDF untuk anotasi, klik File > Annotate PDF.
Sekarang, pilih file PDF yang ingin Anda beri anotasi dan klik Open.
File PDF harus dibuka di Xournal. Seperti yang Anda lihat, saya telah melakukan beberapa anotasi. Ini bekerja dengan baik.
Untuk menyimpan PDF beranotasi, klik File > Export to PDF.
Ketik nama file baru dan klik Save. File PDF beranotasi harus disimpan.
Jadi, begitulah cara Anda menginstal dan menggunakan aplikasi pencatat Xournal di Ubuntu. Terima kasih telah membaca artikel ini.