Jika Anda tidak memiliki TV pintar, Google Chromecast menawarkan cara alternatif bagi Anda untuk mengakses konten online di TV.
Perangkat kecil yang praktis terhubung ke TV Anda melalui HDMI dan menggunakan WiFi untuk mentransmisikan konten dari ponsel Anda ke TV atau monitor. Tapi bukan itu saja, ada banyak hal keren lainnya yang bisa Anda lakukan dengan Chromecast termasuk bermain game dan membuat presentasi.

Namun, jika WiFi Anda lemah, tidak stabil, atau Anda tidak berada di dekat sumber internet nirkabel, Anda tidak akan dapat menggunakan perangkat Chromecast untuk mentransmisikan konten Anda. Untungnya, ada beberapa cara alternatif untuk menggunakan Chromecast tanpa WiFi.
Cara Menggunakan Chromecast Tanpa WiFi
Anda dapat menggunakan Chromecast untuk mentransmisikan konten favorit dari ponsel ke TV tanpa penyiapan WiFi normal dengan menggunakan:
- Mode Tamu di aplikasi Google Home
- Koneksi Ethernet
- Router portabel/perjalanan
- Hotspot ponsel cerdas Anda
Cara Menggunakan Chromecast Tanpa WiFi Melalui Mode Tamu
Mode Tamu adalah fitur di Chromecast yang awalnya ditujukan agar tamu di rumah Anda terhubung ke perangkat Chromecast dan mentransmisikan konten, tanpa terhubung ke WiFi Anda. Fitur ini menawarkan cara mudah bagi Anda untuk terhubung ke perangkat Chromecast tanpa koneksi WiFi.
Model Chromecast yang lebih baru dapat mengirimkan sinyal WiFi dan Bluetooth yang menyiarkan PIN melalui nada audio pendek yang tidak terdengar. Dengan cara ini, siapa pun yang mencoba mentransmisi ke perangkat tetapi tidak terdaftar di jaringan Wi-Fi Anda dapat menggunakan PIN untuk menyambungkan dan mengalirkan konten dari perangkat mereka ke Chromecast.
- Untuk menggunakan Mode Tamu di Chromecast, langkah pertama adalah mengaktifkan Mode Tamu di perangkat Anda. Untuk melakukannya, buka aplikasi Google Home dan ketuk nama perangkat Chromecast Anda.
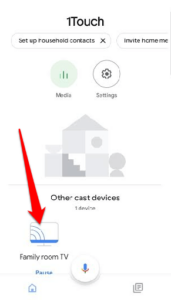
- Selanjutnya, ketuk Pengaturan (ikon roda gigi) di sudut kanan atas layar Anda.
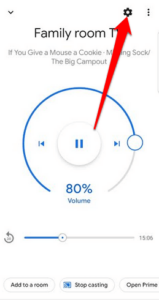
- Di layar Pengaturan Perangkat, gulir ke bawah dan temukan Mode Tamu. Jika Anda tidak melihat Mode Tamu, berarti perangkat Chromecast Anda tidak memiliki fitur tersebut.
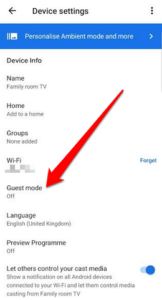
- Jika Mode Tamu tercantum di Setelan Perangkat Chromecast, periksa apakah ada PIN yang ditampilkan di bawahnya. Ini menunjukkan bahwa pengaturan sudah diaktifkan, dan Anda dapat melanjutkan untuk mentransmisikan konten secara normal. Jika Anda tidak melihat PIN di bawah setelan Mode Tamu, artinya Anda dapat menggunakan Mode Tamu tetapi setelan tersebut telah dinonaktifkan. Dalam hal ini, ketuk Mode Tamu lalu alihkan sakelar ke Aktif.
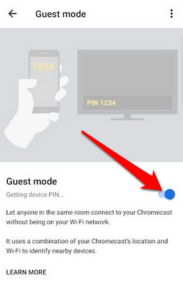
- Tunggu hingga menghasilkan PIN lalu buka aplikasi tempat Anda ingin mengalirkan konten dan mentransmisikannya.
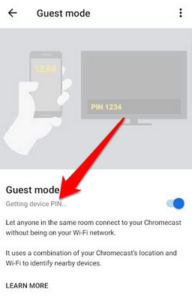
Gunakan Chromecast Tanpa WiFi dari Aplikasi yang mendukung Google Cast
Jika Anda tidak memiliki Mode Tamu, Anda selalu dapat mentransmisi dari aplikasi berkemampuan Google Cast dan menikmati konten favorit Anda tanpa mengkhawatirkan Wi-Fi.
- Untuk melakukan ini, perbarui firmware Chromecast Anda ke versi terbaru, jika tidak, itu tidak akan berfungsi tanpa WiFi.
- Selanjutnya, buka aplikasi Google Cast-ready di perangkat Anda, lalu ketuk tombol Cast.
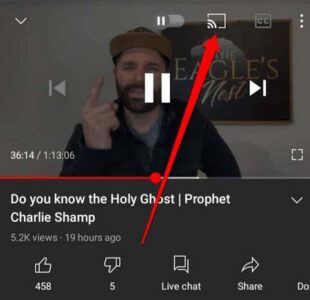
- Anda akan melihat PIN 4 digit di TV, yang akan Anda masukkan ke aplikasi Chromecast untuk menyambungkan ponsel dan TV atau perangkat apa pun yang Anda gunakan untuk mentransmisikan konten. Misalnya, jika Anda menggunakan YouTube, ketuk tombol Cast lalu ketuk Tautkan dengan Kode TV.
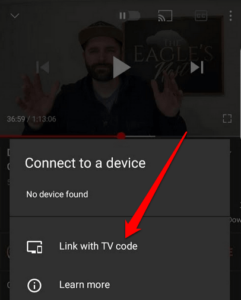
- Dengan perangkat terhubung, kini Anda dapat mentransmisikan konten dari perangkat utama ke layar yang terhubung ke Chromecast.
Menggunakan Koneksi Ethernet
Cara lain untuk menggunakan Chromecast tanpa WiFi adalah dengan menghubungkan kabel Ethernet.
Metode ini berguna di mana satu-satunya pilihan Anda adalah hotspot WiFi lokal atau internet hotel jika Anda bepergian. Dalam kasus seperti itu, autentikasi dua faktor, yang menggunakan fungsionalitas browser ditambah penerimaan syarat dan ketentuan tertentu, diperlukan sebelum Anda dapat mengakses WiFi.
Chromecast tidak memiliki fungsi browser sehingga Anda tidak dapat melakukan streaming konten. Namun, dengan koneksi Ethernet, Anda dapat terhubung ke internet dan melakukan transmisi dari perangkat Anda ke Chromecast.

Agar metode ini berfungsi, Anda memerlukan kabel Ethernet dengan koneksi USB di ujung lainnya. Jika Anda menggunakan Chromecast Ultra, colokkan kabel Ethernet ke adaptor daya Ethernet, lalu sambungkan kabel USB ke Chromecast. Setelah selesai, colokkan ke jack Ethernet aktif dan masukkan konten seperti biasa.
Catatan : Jika Anda memiliki Chromecast baru yang didukung Android-TV, Chromecast tidak memiliki dukungan Ethernet tetapi Anda dapat membeli adaptor daya dan Ethernet khusus untuk tujuan itu. Adaptor daya Ethernet tidak disertakan dengan model Chromecast lama, tetapi Anda dapat membeli adaptor pihak ketiga seperti adaptor USB mikro ke Ethernet Cable Matters atau adaptor Ethernet UGREEN.
Cara Menggunakan Chromecast dengan Perjalanan/Router Portabel
Perute portabel atau perute perjalanan adalah alternatif yang bagus jika Anda tidak memiliki Wi-Fi dan ingin mentransmisikan konten ke perangkat Chromecast. Selain itu, lebih aman menggunakan router Anda sendiri dibandingkan dengan hotspot WiFi lokal atau WiFi hotel karena Anda memiliki privasi lebih, kontrol atas siapa yang dapat mengakses jaringan Anda, dan Anda tidak memiliki perjanjian WiFi publik untuk diterima.
Untuk menggunakan metode ini, Anda harus menyiapkan perute terlebih dahulu, menetapkan SSID (nama jaringan) dan kata sandinya, lalu menghubungkan Chromecast ke perute melalui aplikasi Chromecast di perangkat Anda.

Jika Anda menginap di hotel, sambungkan router ke koneksi Ethernet dan sambungkan ujung lainnya ke stopkontak agar tidak mati saat Anda menikmati konten favorit. Anda mungkin perlu menggunakan menu pengaturan TV hote
l untuk memilih perute dan memasukkan kata sandi.
Catatan : Jika Anda tidak melihat router, masukkan SSID dan kata sandi secara manual melalui pengaturan jaringan perangkat. Setelah terhubung, TV akan terdaftar sebagai tujuan streaming melalui aplikasi Chromecast, dan Anda dapat melakukan streaming konten dari perangkat Anda.
Gunakan Hotspot Smartphone Anda
Jika Anda tidak dapat menggunakan salah satu metode yang telah kita bahas sejauh ini, Anda masih dapat menggunakan hotspot ponsel cerdas Anda untuk mentransmisikan konten di Chromecast tanpa WiFi.

Untuk melakukan ini, Anda harus mengaktifkan opsi hotspot di ponsel cerdas Anda agar dapat berfungsi sebagai router. Namun, Anda memerlukan perangkat kedua untuk bergabung dengan jaringan dan terhubung ke Chromecast.
Cara Menggunakan Chromecast Tanpa WiFi Melalui Layanan Pihak Ketiga
Layanan pihak ketiga adalah alternatif yang baik untuk menggunakan Chromecast tanpa WiFi terutama jika Anda memiliki iPhone, Mac, atau metode lain yang tidak berfungsi untuk Anda.
Salah satu aplikasi terbaik untuk tujuan ini adalah Connectify Hotspot, yang memungkinkan Anda berbagi Wi-Fi komputer atau koneksi internet kabel sebagai lokasi hotspot WLAN (jaringan area lokal nirkabel).
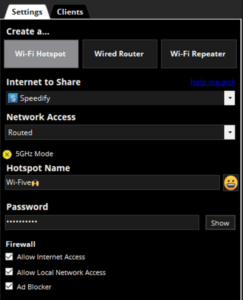
- Untuk menggunakan Connectify Hotspot, unduh aplikasi ke komputer Anda dan atur. Buka perangkat lunak dan masukkan nama dan kata sandi untuk hotspot.
- Pilih opsi WiFi Hotspot, sambungkan perangkat yang ingin Anda transmisikan ke jaringan, dan perangkat itu akan muncul sebagai tujuan streaming untuk Anda transmisikan.
- Pilih perangkat di aplikasi Chromecast juga dan streaming konten yang disimpan secara lokal ke TV Anda.
Siapkan Chromecast Tanpa WiFi
Baik Anda sedang bepergian atau tidak dapat mengakses WiFi karena suatu alasan, ada banyak opsi yang dapat menyediakan koneksi internet nirkabel sehingga Anda dapat terus menikmati konten favorit Anda.
Jika Anda mengalami masalah dengan perangkat Chromecast, lihat panduan kita tentang cara menyetel ulang Chromecast.
Apakah Anda dapat melakukan streaming konten melalui Chromecast tanpa WiFi? Bagikan pengalaman Anda dalam komentar.